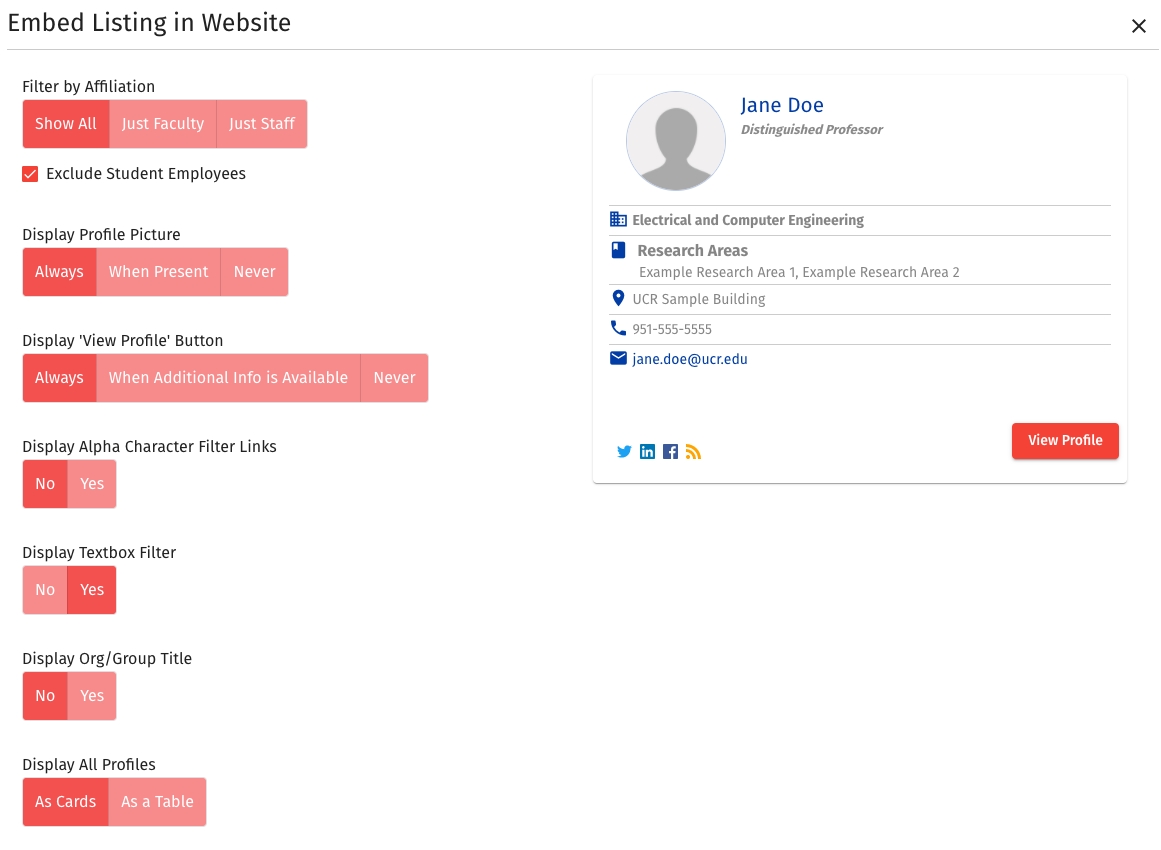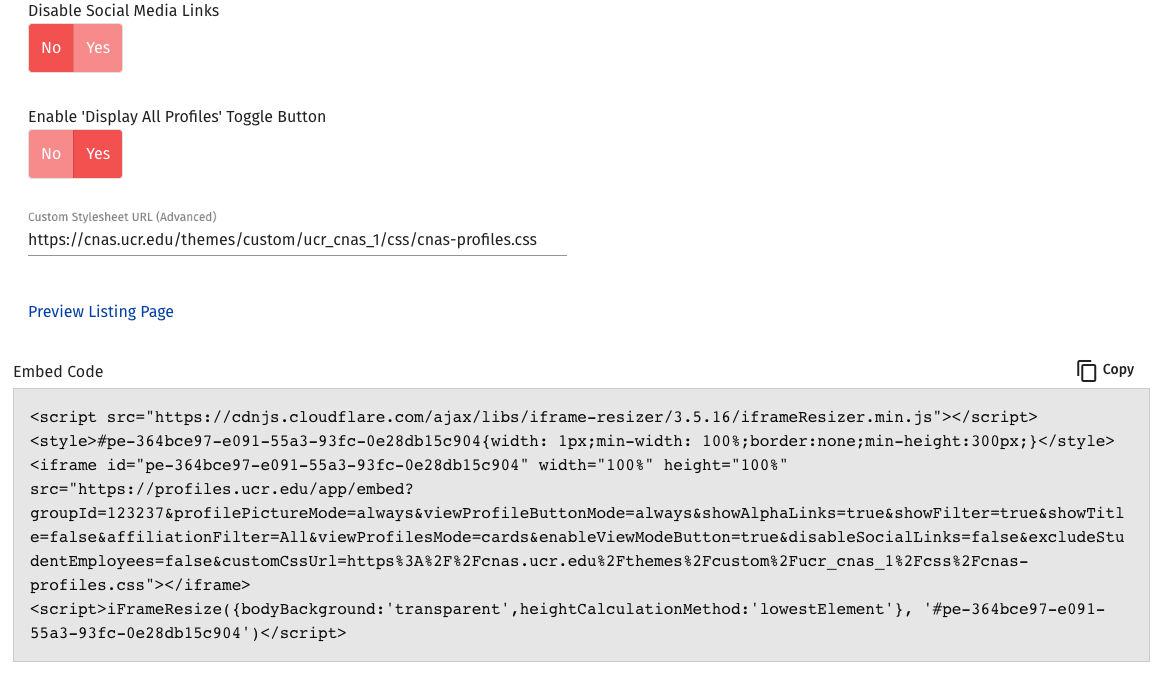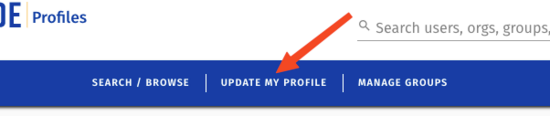How do I create embed code with UCR Profiles?
How do I create UCR Profiles groups?
Creating Embed Code with UCR Profiles
Note: Since this video was made, CNAS changed the buttons in the profiles from yellow to blue. You will see the yellow result in the video.
In order to style your UCR Profiles in the CNAS theme (blue buttons), please place this line in the field "Custom Style Sheet URL (Advanced)":
https://cnas.ucr.edu/themes/custom/ucr_cnas_1/css/cnas-profiles.css
How do I create UCR Profiles groups?
Check if you have Transactor / Profile Manager access by logging into your UCR Profiles account:
If you cannot see the tab "Manage Groups", you need to ask for permissions:
Please get Transactor access for UCR Profiles. Your Department's System Access Administrator (SAA) can give access. You can then create your groups by signing in on the top right corner of UCR Profiles (click the blue SIGN IN button), create and name groups and populate by adding people. These groups will have to be curated and manually updated. After you have created your groups, you can go ahead and get the embed codes for the website and place the code.
Please try to stick to a logical naming procedure so you can easily find your group in the long listing of groups on UCR Profiles. For instance:
Botany & Plant Sciences Faculty
Botany & Plant Sciences Emeriti Faculty
Botany & Plant Sciences Adjunct Faculty
You do NOT need to embed the code again once created, your changes will automatically appear on the website (adding and removing people in the group).
Please note that only HR / UC Path on the backend can make changes in the Profiles themselves (people cannot change their titles, for instance).
View how to change your UCR Profiles buttons from red to blue directly in the code (if a group was already placed on your website):
Learn more about embedding pre-built groups on websites.ucr.edu:
How do I edit my UCR Profile?
Staff and faculty are able to update their own profiles, with additional information, by signing in to the application on profiles.ucr.edu. You will be required to CAS log in with your UCR NetID:
Once you are on your profile, click the "Update My Profile" link in the main menu:
- Staff will only be able to add an image and update their personal and professional information
- Faculty can update their photo, biography, publications, office hours, awards, and other professional information as needed
- Students do not have the ability to update their information
SAAs will have access to assign the Profile Manager role in EACS for their organization. Profile Managers will be able to update all profiles under their assigned organization/department. Profile Managers will also be able to add custom groups.
Note: Position information (title, home department, display name, etc.) are not editable through the Profiles system. This information is pulled from UC Path and Banner systems. To make changes to these items, please contact your departmental HR liaison.